GOOGLE CLASSROOM || WEEK 7
I started using Google Classroom when Online Distance Learning (ODL) started as we have to #StayAtHome due to the pandemic that is going on. I have never used it before that. I was quite confused at first, but after a few attempts, it is not as complicated as I thought of. In fact, it is very simple and handy to use.
What is Google Classroom?
Google Classroom is a free web service, developed by Google for schools, that aims to simplify creating, distributing, and grading assignments in a paperless way. It is a technology in the classroom app designed to provide a single dashboard to unify instructors’ use of other Google apps. The primary purpose of Google Classroom is to streamline the process of sharing files between teachers and students. It helps students and teachers organize assignments, boost collaboration, and foster better communication. You can pick and choose the features that you want to incorporate. This flexibility, and its seamless integration with Google's popular tools, is likely what's made Google Classroom one of the most widely-used ed-tech tools today.
How to get started?
1. Sign up
When you go to classroom.google.com you can use Classroom by logging in using a G suite e-mail address or you can use it without “claiming” to use it for education. Everything works just fine that way too. It just harder to manage your students if you have hundreds of them. You’ll have to add them one by one.
2. Create your first class
Click on the “+” button in the right upper corner. Choose for “create a class”. Here, you fill in some detail information about your class. Write down a good class name and section. The class name should be the title of your class so you can find it back in a few seconds. Then click on “create”.
3. Invite students to your class
Once you have created your class, you can invite your students. Let them sign using the Google Classroom app by entering the unique code you gave them. You’ll find the code in your created class. Go to the tab “students”. Another option is to invite your students one by one by entering their e-mail address. One thing you have to keep in mind: your students need to have a Gmail or Google e-mail address.
You can also let your students go to classroom.google.com. There, they can click on “join class”, enter the class code and they are in! This might be a bit faster as you don’t have to type in every student’s e-mail address.
Now your online class is ready! At least, it’s there, and everyone can access it. There are a few other things you have to do before you can take off for real.
- Create your first assignment or make an announcement. You can share the first announcement in the Stream or you can go to Classwork - Click on the “+ Create” button and share your first Google Classroom assignment. Don’t forget to number your assignments. It’s easier for your students to see which one comes first as you are unable to reorder assignments in the stream. You can move assignments around to the top though. Click on the title to see if any students have handed in the assignment and to give grades and feedback. Afterwards, you can return the assignments to your students, so they can start editing again.
- Add some lesson material to your assignment/ class. Add material from Google Drive or add a YouTube video, a file from your computer, a link, etc. You find these options right beneath the due date. If you just want to share a presentation of your class, which is not linked to an assignment, you can go to the tab “about”. Here you can add some lesson material like slides, interesting articles and examples.
- Access the Drive folder. Every time, you create a new class, Google Classroom creates a Drive folder for that class. You can access the folder by going to all your class tiles. On each tile, you’ll find a folder icon. Click on it, and you’re in the folder. Here you can add class materials too. All your students' assignments automatically end up in the Google Drive folder, so you’ll find it back whenever you want.
I've recorded a tutorial video on how to use Google Classroom as a Teaching and Learning tool.
Why as a Teaching and Learning Tool?
EDUCATORS :
- Able to assign and grade coursework securely in one convenient location —and reuse or collaborate.
- Keep materials and resources organized in the Classwork page.
- Communicate better with your students outside of the classroom.
- Allows you to see which students have completed their assignments and you can provide direct, real-time feedback and grades.
- Add new students easily.
- Create assignments and tasks easily.
STUDENTS :
- Can submit work from anywhere they have internet access.
- Allow students to interact with other students.
- Saves time as there’s no need to find a book, grab your notebook, drive to a classroom for a lecture or print out an essay. Instead, students can view the lesson online, respond to questions and even submit work all in one location.
- Allow students' parents to stay on top of what their student completed and what still needs finishing.
- Gives access to materials no matter where they are or even if they are absent.
- Students can’t lose work as everything saves automatically online.
- Helps in getting organized.
In a nutshell, Google Classroom is definitely worth it to be used as a teaching and learning tool. It can save you a lot of time and energy and can help you to better prepare your students for the future. No matter what subject, Google Classroom is a great tool for sharing information with the students, collecting their work, and providing feedback. Google Classroom is just sitting there waiting to help us to have an engaging learning with our students. I hope more educators learn and use this tool in the teaching process.
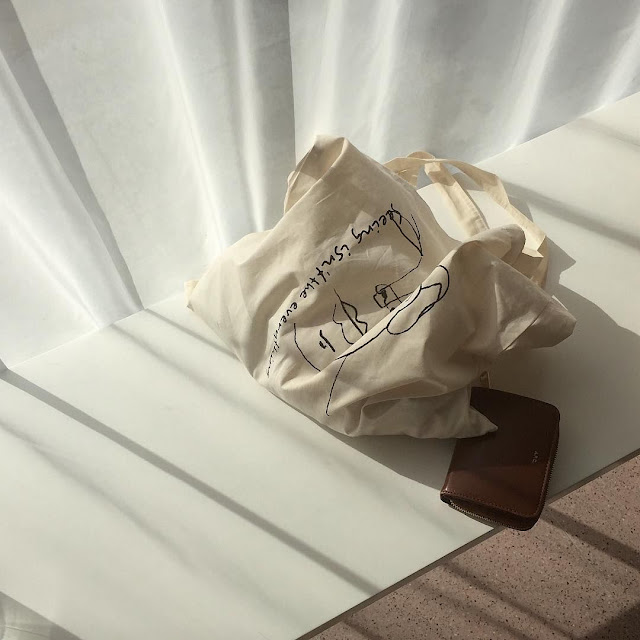


Comments
Post a Comment